To see the part 1 click here
In this post we'll develop Add in for ArcGIS.
We have configured the Eclipse project for Addin Development using Arcobjects and also configured the Java for it.
To configure Project for ArcObject see this post.
We have the project setup for this. you can see the config.xml file in its addin view (we'll talk about the views later). This view helps alot and makes sure the consistency and their are no errors in config file. Through this we can add different buttons, tools, meus, system tools, dockable window, palette etc and also can organize them.
Click on the source tab at the bottom of config.xml and you can see the xml source code.
Click back to addin view.
Add the details of project Name company etc etc What they are ? you can find help regarding this in esri resource help.
http://resources.arcgis.com/en/help/arcobjects-java/concepts/engine/
Click on add button and Add the toolbar.
Give name and id. This id will be used in our java classes later.
Add some System tools e.g zoomin, pan etc.
After Adding Click on Toolbars and you'll see that it refreshes it self and you'll see the added system tools are shown under your toolbar.
Now we'll add custom functionality. Click on Add and select button. A new button will be created. you have to add this button to your toolbar explicitly by again selecting the toolbar and adding the new button to right pane.
Fill in the details
Click on Class button and press finish.
Class will be formed
Enter the following code.
Add the button to toolbar.
You can see the button added to toolbar
On Config.xml press export to add addin to ArcGIS. Now there are different methods to deploy your addin. I will follow the simple approach of direct deploying.
You can see the list of deploying options and details here
http://resources.arcgis.com/en/help/arcobjects-java/concepts/engine/#/How_to_deploy_your_add_in/0001000006sp000000/
You can give the path of C:\Users\Blabla\Documents\ArcGIS\AddIns\Desktop10.2 and press finish. A warning may appear press ok.
Open ArcMap and click on customize and then click on addins and see the installed addin.
Again click on customize and the click on toolbars and add you toolbar.
You can see our toolbar.
Click on the button and see the Hello World ;)














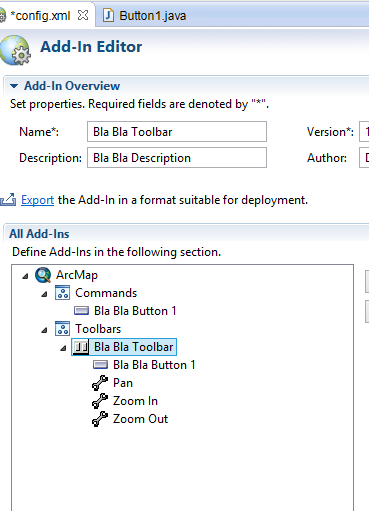





). This view helps alot and makes sure the consistency and their are no errors in config file. click here
ReplyDeleteThanks
Delete