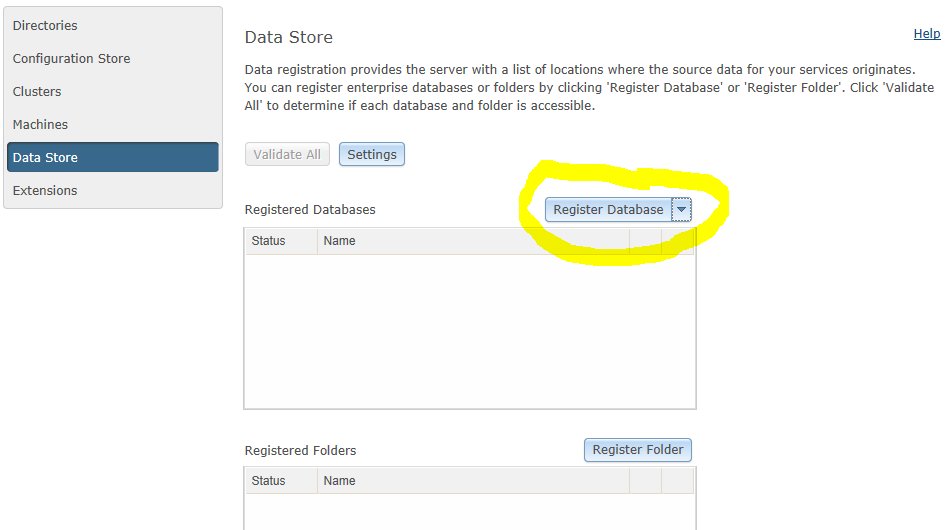PostgreSQL Libraries for ARCGIS Server (Register Database with ArcGIS server)
What correct Libraries to use ??
Well there are four type of client libraries
- pg_client_windows64
- pg_client_windows86
- pg_client_linux64
- pg_client_linux86
- pg_client_windows64
This include client files required to make connection from 64 bit windows platform client to PostgreSQL
libeay32.dll, libintl.dll, libpq.dll, and ssleay32.dl - pg_client_windows86
This include client files required to make connection from 32 bit windows platform client to PostgreSQL
libeay32.dll, libiconv-2.dll, libintl-8.dll, libpq.dll, and ssleay32.dll - pg_client_linux64
This include client files required to make connection from 64 bit linux platform client to PostgreSQL
libpq.so, libpq.so.5, and libpq.so.5.3. - pg_client_linux32
This include client files required to make connection from 32 bit linux platform client to PostgreSQL
Required libraries need to be copied to
C:\Program Files\ArcGIS\Server\bin